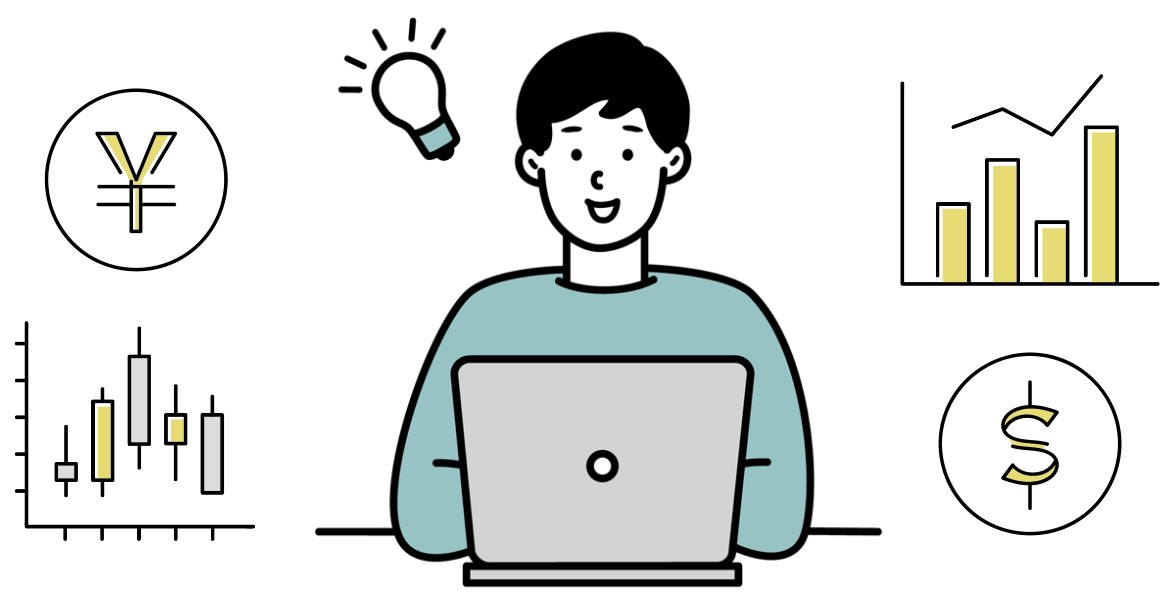トリミングという言葉をご存知でしょうか?
写真では頻繁に使われる言葉ですが、トリミングによって画像の不要な部分を切り取って、ストックフォトとして見せるためにベストな構図に仕上げることができます。
トリミングにはWindowsのペイントが便利

ペイントは、Windowsパソコンなら必ず見つかるアプリケーション。
高価な画像編集ソフトを使わなくても、基本機能である「ペイント」で簡単にトリミングをすることができます。
ここでは、パソコン解説書のような詳細な説明は省きますが、上の画像の要領でペイントを起動することができます。
ただし、今回は撮影した写真そのもののトリミングなので、まずはトリミングしたい写真を選びます。
90分で学べる、定年後の不安を解消したい方必見!
実際にトリミングしてみよう!

この写真を使って、実際のトリミングをしてみましょう。

写真を右クリックすると、上のようなメニューが出てきます。
この中から「編集」を選んでクリックするとペイントが起動します。
下の画面に変わるので、まず「表示」タブをクリックして「縮小」をクリックすると最初は大きすぎた写真が、トリミングしやすい大きさの写真に変わってくれます。
その後「選択」をクリックすると、パソコン画面上のポインタ(マウスを動かすと同時に動く矢印)が、十字のような模様に変わります。

さて、この写真では右端にある葉っぱが、画面全体の構成を邪魔しているように感じました。
そのため、この葉っぱをトリミングして、その隣にある紅葉した葉と後ボケの木々と青空だけの構図にしようと思います。

トリミングしたい最終的な構図をイメージして、想像した構図の長方形の枠の左上にポインタを合わせて、マウスを左クリックして押したままにします。
そのまま斜め右下に向かってドラッグ(左クリックしたまま選択したい範囲を拡大すること)していくと、上の写真のような点線の枠が出てきます。
その枠で構図を確認しながら、最終的に決めたい構図が出来上がったら、その位置でマウスの左クリックを離します。
その後、上の画面の「選択」の右側にある「トリミング」をクリックすると、点線の枠内だけのトリミングされた写真が出来上がります。
トリミングした写真の保存も忘れずに!
トリミングをしたはいいが、保存を忘れてしまっては元も子もありません。
ペイント画面の左上にある青い部分をクリックすると保存するための項目が出てきます。
その中の「上書き保存」をクリックすれば、トリミングした写真がそのまま同じフォルダに保存されます。
別のフォルダに保存したい場合は、「名前を付けて保存」をクリックします。

保存したいフォルダを選択して、ファイルの種類は「JPEG」を選び、必要があればファイル名も入力して、最後に「保存」をクリックすれば、選んだフォルダにトリミングした写真が保存されます。

こうしてトリミングした完成作品が上の写真となります。
トリミング前の写真より、余計な画像が省かれて、すっきりした印象になっているのではないでしょうか?
シャッターを押した時点でベストの構図が出来上がることは、それほど多くありません。
今回ご紹介したように、トリミングを活用して、ベストな構図を作ってみてはいかがでしょうか?
【ここがポイント!】
トップ画像の冬桜の風景もトリミングした結果出来上がった作品です。
撮影したままの写真では、もっと花も小さく写っていて、周囲に余計な画像がありました。
下の写真が、元の画像となります。

そのため、花をもっと大きく表現できるようにしつつ、左側にコピースペースを作ることも意識しながらトリミングを行っています。
第8回目のコラム「花の写真を撮ってみよう!」でも書きましたが、「人に訴えかける写真を撮りたいときのポイントは、被写体の何を、どこを見てほしいのか、まずはっきりと意識すること」です。
そんな“何を見せたいのか”をしっかりと前面に出すためにも、トリミングは有効な手段となるのです。